We just implemented Service Cloud Console upgrade for one of our largest clients. The learning never stops, We learned many lessons …some hard way and would like to share with you so that you don’t have to go through the same pain.
Let’s go through the whole upgrade process step by step.
1. One of the major change you will see in the new Service Cloud Console is, feed based page layouts.
“Enable Case Feed Actions and Feed Items” option by following below steps. This will create “Feed data” for existing cases, the “Feed data” is displayed on the case feed.
Setup | Customize | Cases | Support Settings | Edit | Enable Case Feed Actions and Feed Items | Save |
Once enabled, wait for an email stating the upgrade process is complete. Subject of email: “Case Feed Processing Completed Successfully“.
2. Clean up page layouts created by the above process and Create new feed based page layouts by going to Case page layouts
Delete page layouts marked by red rectangle below.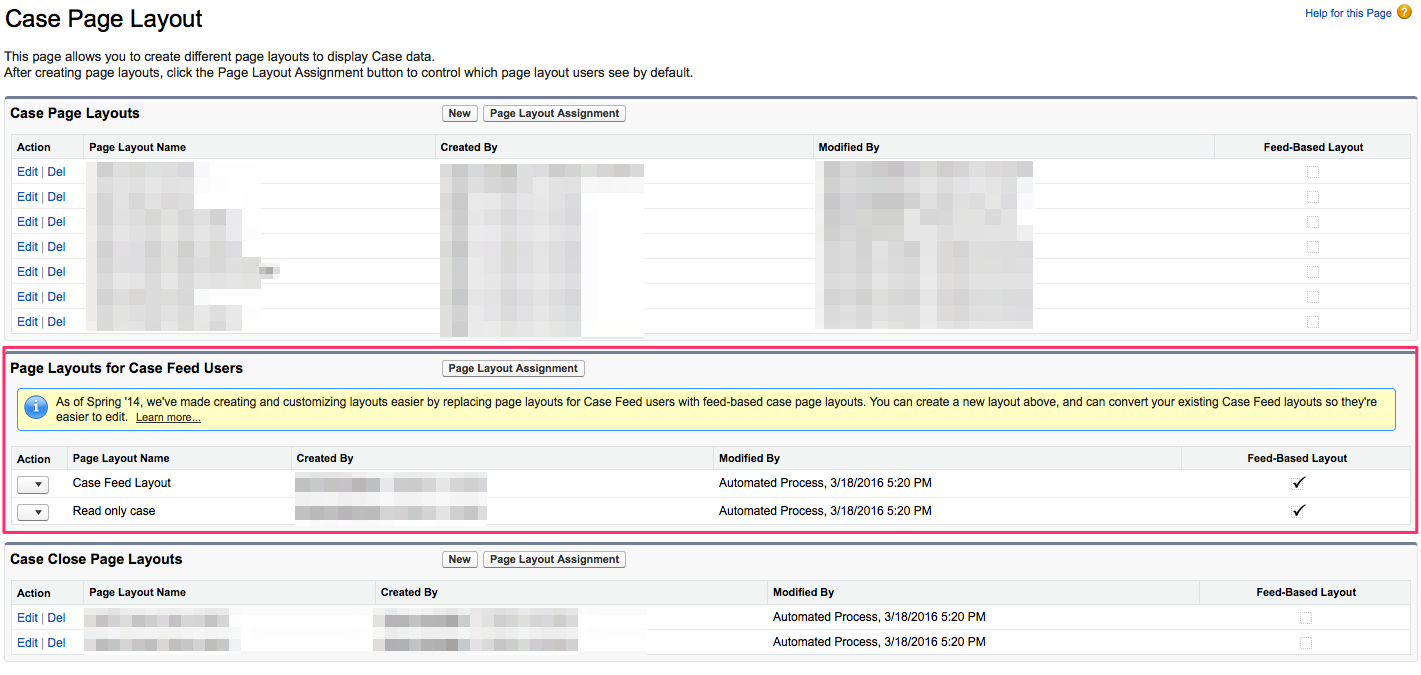
Click New button in “Case Page Layouts” section to create new Feed Based Layout, you can use existing page layout to create new page layout.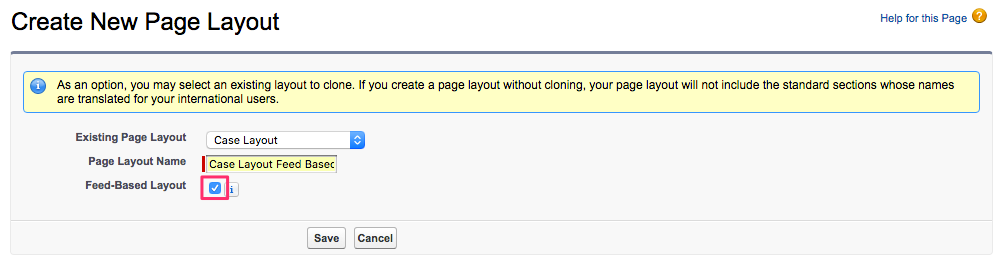
Once new feed based page layouts are created, Ensure to assign those by going Page Layout Assignment.
3. Page Layout tips
a. If you would like to remove the “Highlights Panel” from the page layout, you would need to remove all the fields from the highlights panel by clicking on “Wrench icon” as shown in below screenshot. 
b. Sometimes, after making page layout changes and going back to console, you may not see layout changes you just did. To make new page layout changes effective, close the tab showing a case and reopen the case in new tab (Console Tab).

4. Enabling optional features for Service Console
Optionally you can enable few productivity and efficiency features by either cloning existing Console or Updating existing one.
a. Tab Limits: Limit the number of tabs a user can open in a session. For better performance, we recommend no more than 20 primary tabs and 10 subtabs. Note: tab limits do not apply to Live Agent or Omni-Channel users.

b. Tab Hovers: Hovers display summary information about a record when the user mouses over a tab![]()
Sample of Tab Hover in Console:
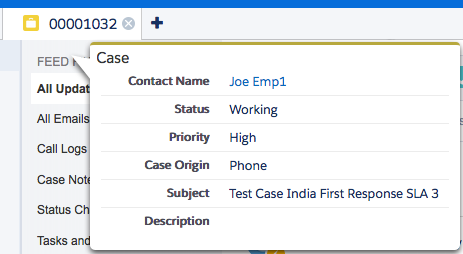
Here are few sample screenshots of upgraded Console
Hope you found this blog useful., if you have questions or comments, feel free to post using comments feature of this blog. Good Luck !!
New and Improved Quick Actions Bar: 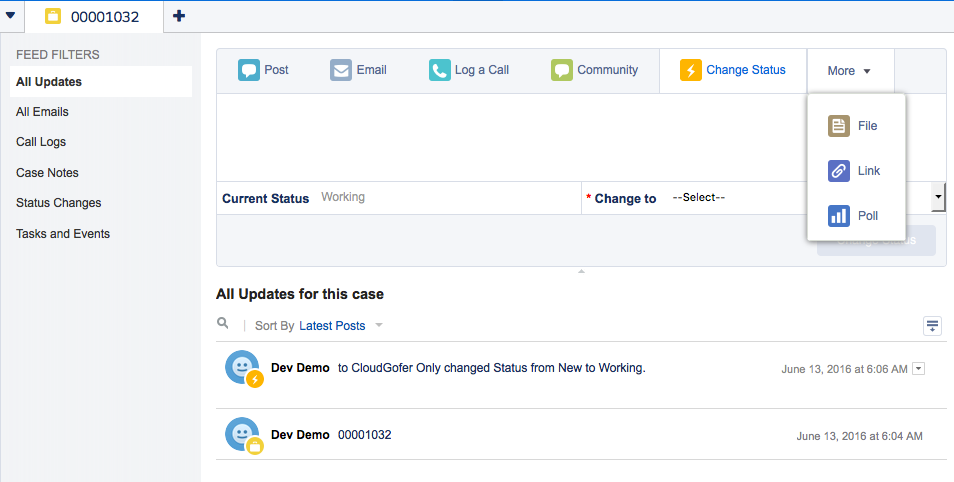
Email Functionality with type ahead / Auto Suggest Email Ids:
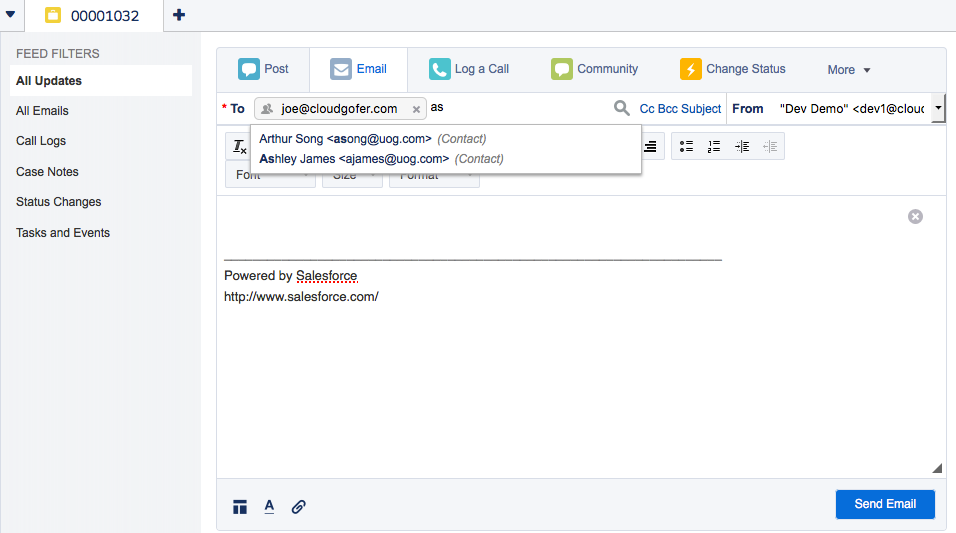
Full Service Console:
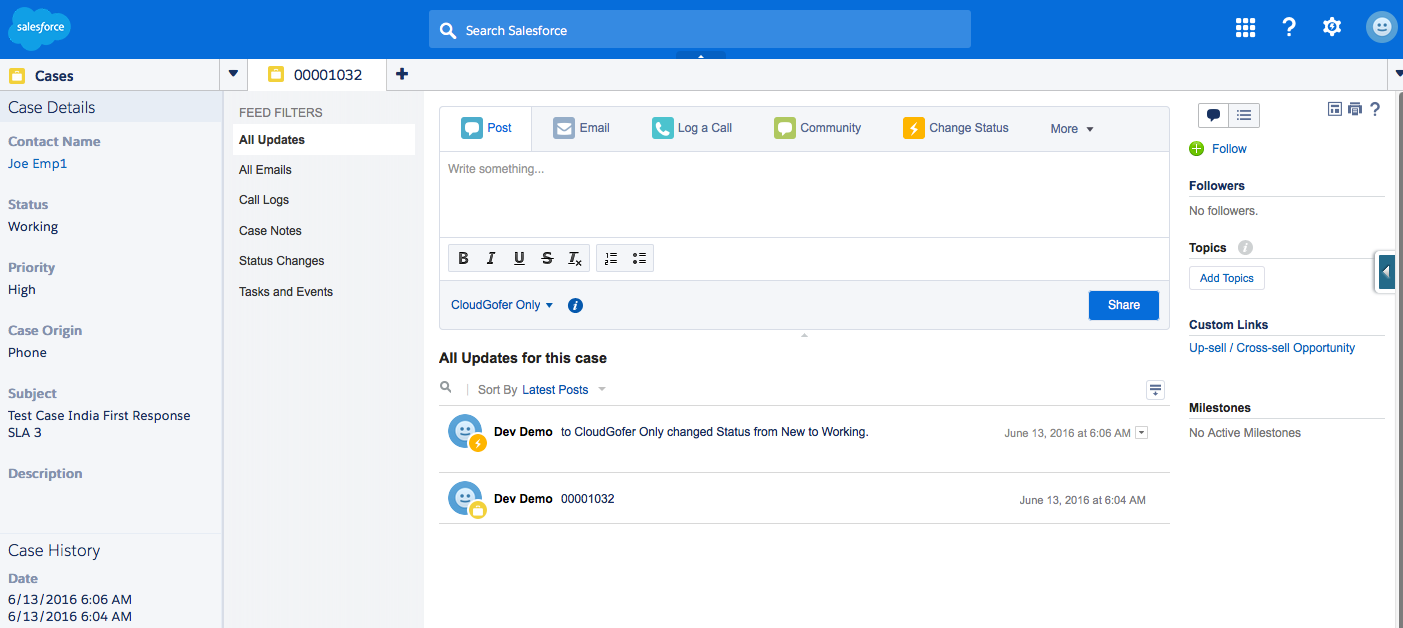

Awesome and really helpful post!